PCがあれば、誰でも簡単に無料でYoutube動画を作成できます。又、ライブ動画も作成できます。今はスマホを使って、動画作成からアップまで出来てしまいますので、PCを使ってまで行う需要は少ないとは思いますが、自分用として、残しておきたい為、ブログに記しました。OBSのダウンロードや各種設定方法については以下のURLにて詳細が記載されていますので、見て下さい。ここでは割愛します。初心者向けとなっていますが、これだけで十分です。他に何もいらないです。ライブカメラ等を使って、本人の顔も入れるとなると、別の設定が必要になると思いますが、通常の配信だけなら、十分事足ります。
OBS Studioのダウンロードと録画・配信方法を解説【初心者向け】
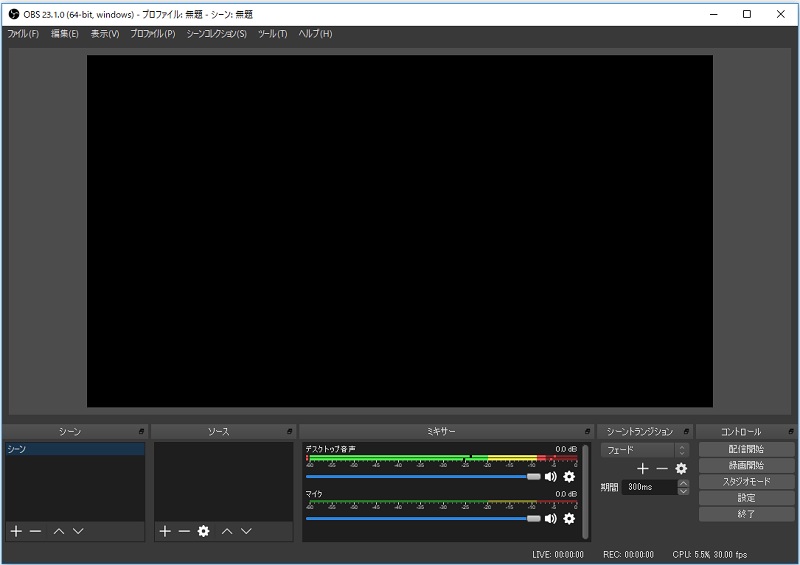
このURLではライブ配信しか触れていませんが、録画してから配信も勿論できます。私はライブは基本やっていないので、録画メインとしています。録画してから、Youtubeへアップロードするには、OBS Studioの「録画開始」で録画を開始してから、録画終了(録画開始ボタンが開始と同時に変わります)にて録画を取ります。録画されたファイルは、設定から録画ファイルパスを設定しておけば、そのフォルダに保存可能です。その後、保存録画ファイルをYoutubeへアップロードするだけです。特にファイルの拡張子を変更する必要もなく、そのままアップロードが可能です。もし、トリミング等が必要な場合は、Windowsフォトを使ってトリミングが可能です。但し、動画にテロップを入れたり、カット&ペーストといった編集作業は出来ません。Windowsにはビデオエディターという映像編集ソフトが標準装備されていますが、残念ながら、OBS Studioの映像はビデオエディターでは編集できません(おそらくエンコードが異なるものと思われます)。
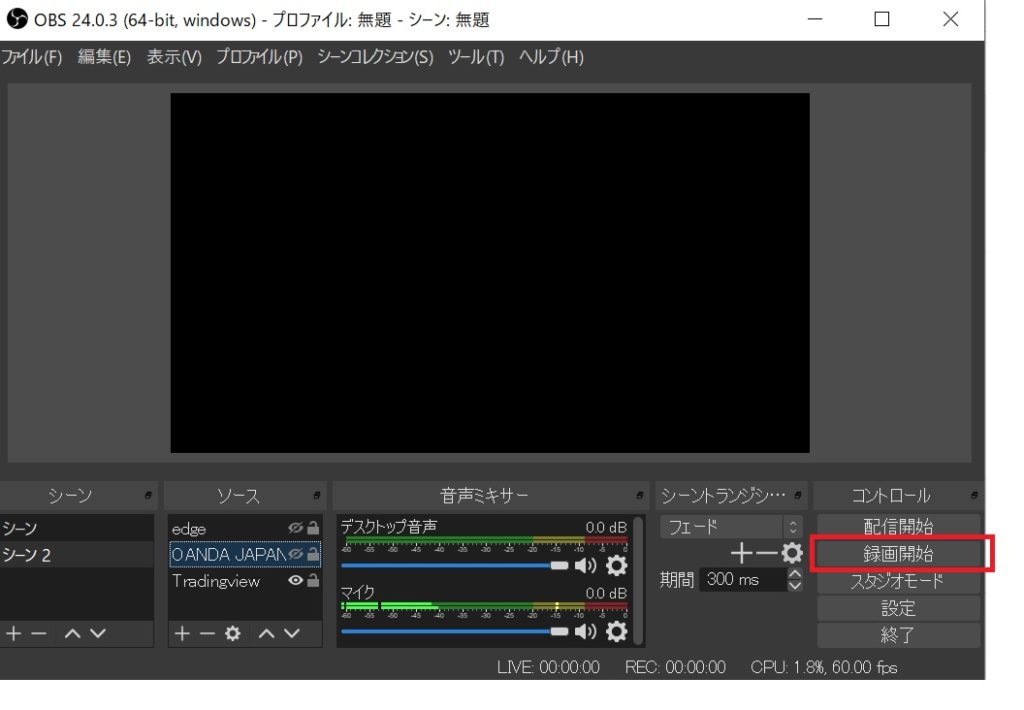
OBS Studioを使えば、以下のような動画を簡単に作成する事ができます。一度設定を行ってしまえば(ソフトダウンロードから設定を行うまでがちょっと面倒)、後はもう簡単です。録画して、アップするなり、ライブで生配信をしたりと簡単に動画がアップできるようになります。全て無料で出来ますので、是非、チャレンジしてみて下さい。

