MT4について
MT4(Meta Trader4)は、ロシアのメタクオーツ・ソフトウェア社が開発したカスタマイズ性に優れたFX取引ツールの事。誰でも、無料で利用できる上、最初から数十種類のインジケーター/自動売買システムも標準装備されており、チャートの便利さ・高機能で世界中で利用されているプラットフォームです。
【ダウンロード方法】
MT4を提供しているFX会社に口座開設をすると、プログラムファイルを無料でダウンロードできます。MT4を提供しているFX会社はこちらになります。
【ログイン方法】
ダウンロードしたMT4をインストール後、ファイルを開き、左上の「ファイル」タブから「取引口座にログイン」をクリックすると下記画面のダイアログボックスが開きますので、MT4のアカウントを作成した際のID,PASS,サーバーを入力してログインします。下記のターミナルに自身の口座情報が表示されていれば、ログイン完了です。失敗時には下部のターミナルタブの「操作履歴」にて、エラーが表示されます。
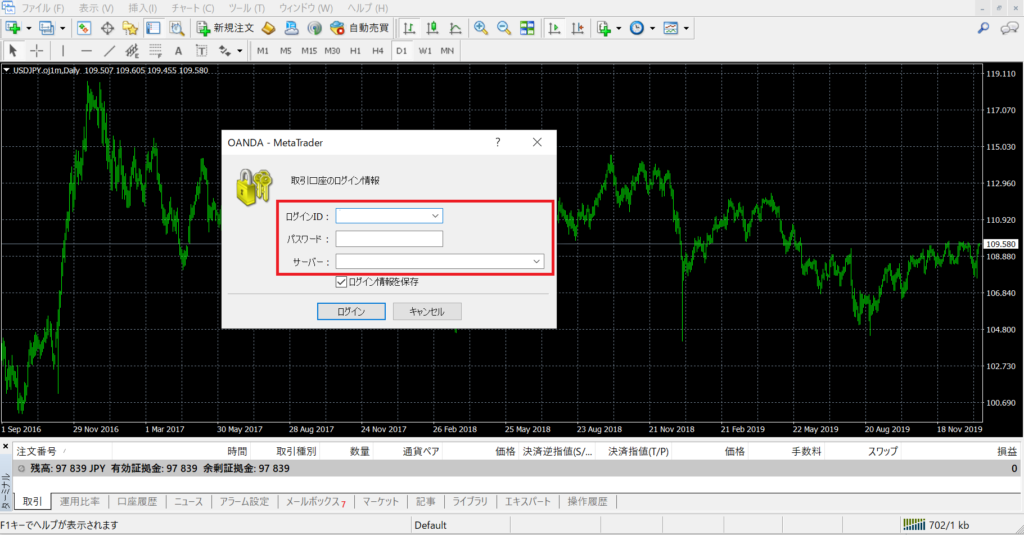
【初期チャート画面の見方】
上部タブ「ファイル」「表示」「挿入」「チャート」「ツール」「ウィンドウ」「ヘルプ」で各操作が出来ます。その下にツールバーアイコン表示(黄色枠)され、さらにその下に値動きを表示したチャート表示(赤枠)、下部には「ターミナル」といって、口座の入金額やトレード内容表示(青枠)画面があります。

【チャート画面の表示設定方法】
初期のチャート表示画面は見づらい為、「プロパティ」から変更します。

チャート上で右クリックすると、小ウィンドウが開きます。一番下の「プロパティ」を選択
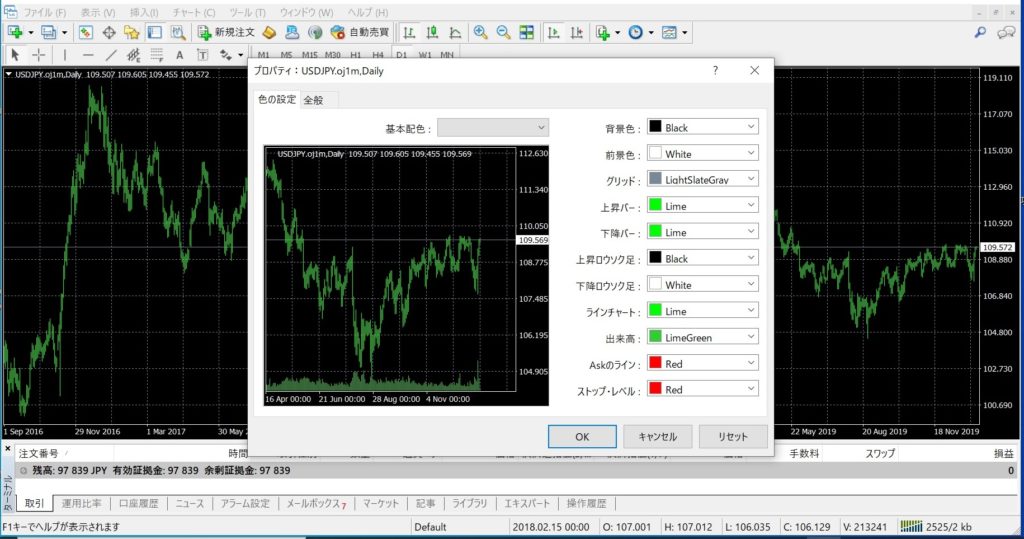
各設定色を変更できるようになります
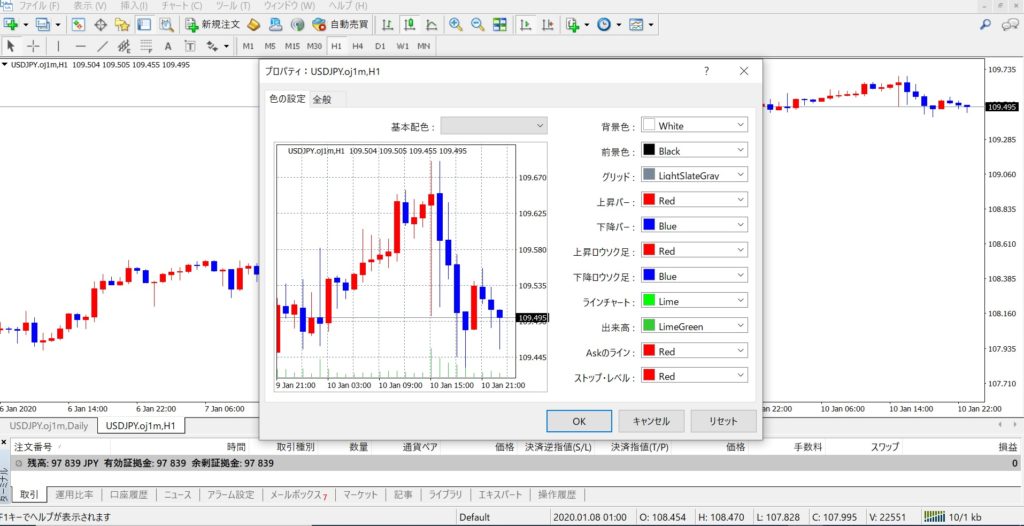
背景色「White」、前景色「Black」、上昇バー「Red」、下降バー「Blue」、上昇ロウソク足「Red」、下降ロウソク足「Blue」に設定した画像
【設定チャートの保存方法】
設定した独自チャートは定形チャートとして保存しておきましょう。でないと、新規チャートを開く度に、チャート設定が必要となります。インジケーター等を入れてからでも保存は可能です。定形保存は、保存した時の情報を記憶する為、保存後に加えられた設定は保存されない為、修正したら、再度保存をするようにしましょう。
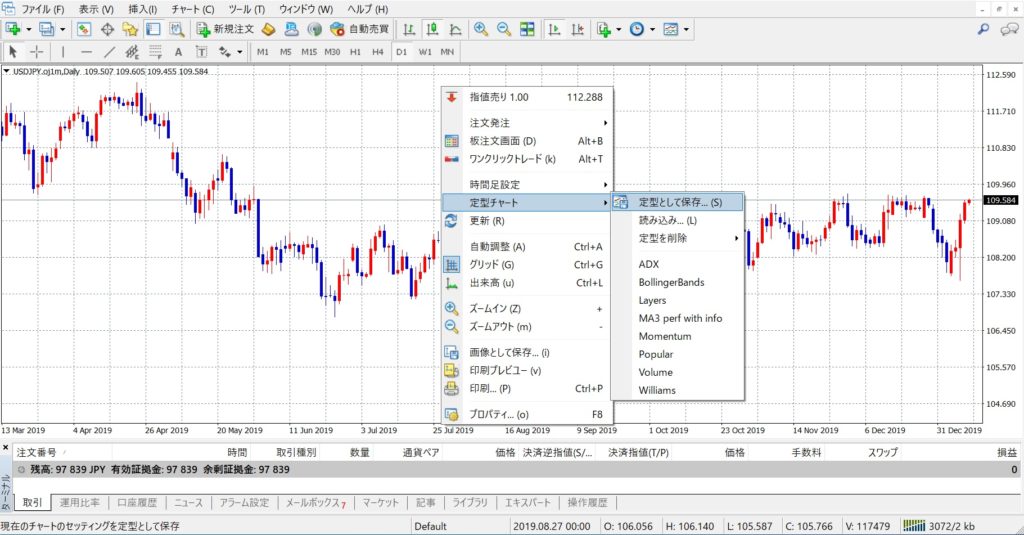
チャート上で右クリック→「定形チャート」→「定形として保存」をクリック。
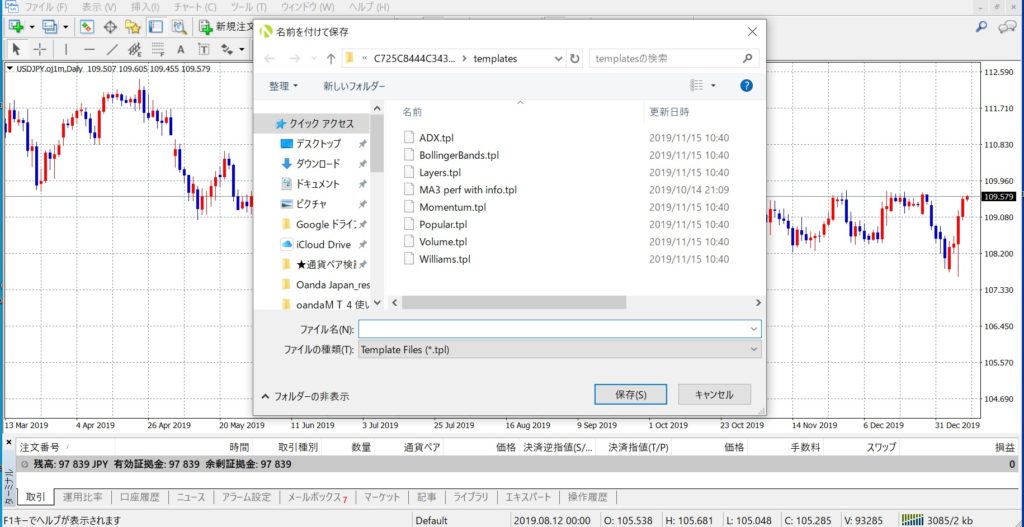
ダイアログボックスが開くので、名前を付けて保存をしましょう。
【登録した設定チャートを新規チャートに反映する方法】
上記で定形保存したチャートを新規チャートに反映させましょう。
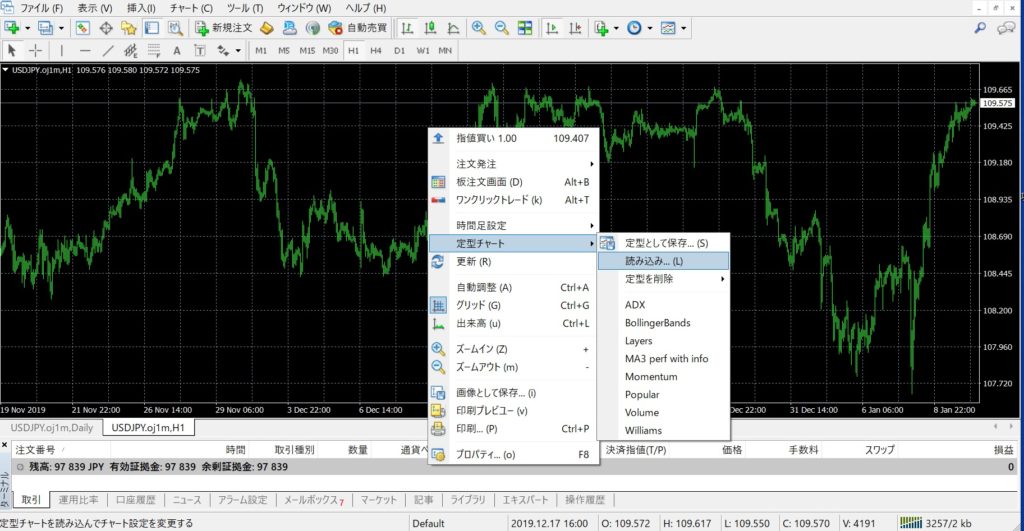
新しいチャートを開いたら、上記と同じようにチャート上で右クリック→「定形チャート」→「読み込み」をクリック。ファイルダイアログボックスが開くので、保存したファイル名をクリックして、開くを押せば、設定が反映されます。
【複数のチャートを1組として保存する方法】
たまに使いたいチャートをいつも表示させておくのは邪魔という時、あるいはJPYの関係通貨ペアチャートセットとUSDセットとを切替えて使いたい時にこの機能が使えます。この機能のポイントは先の定形チャート保存と異なり、保存をしなくても、最新の変更内容を保存内容となっていく点です。
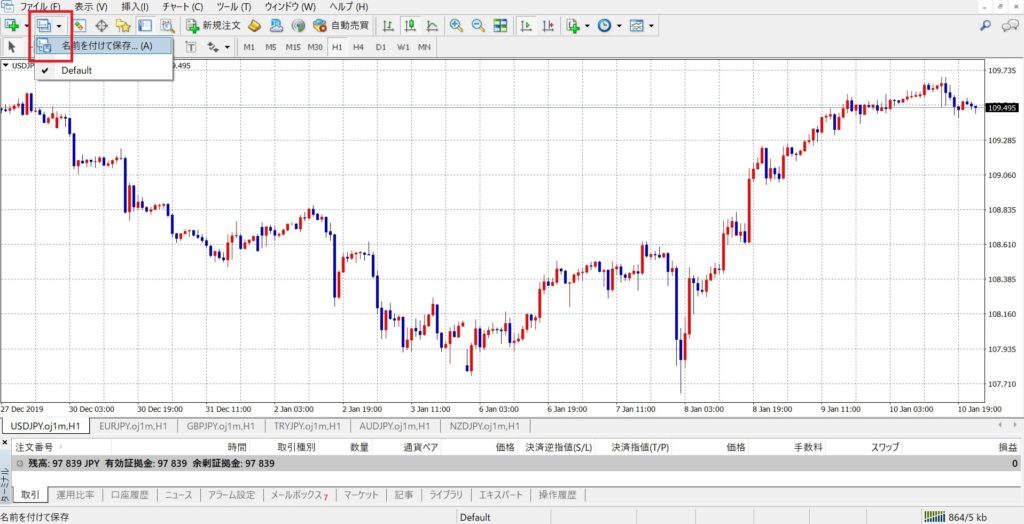
赤枠「チャートの組表示」の「名前を付けて保存」をクリック
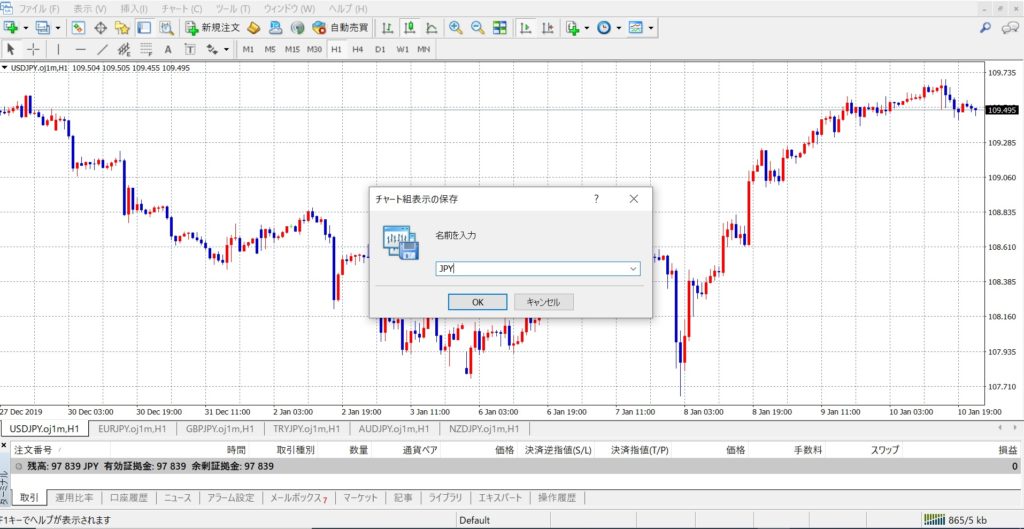
ダイアログボックスが開くので、仮に「JPY」とし「OK」を押して保存します。

この後、「JPY」で利用するチャートを設定します。※組表示は最新のものが自動保存される為、先にファイル名を設定し、チャートを揃えます。
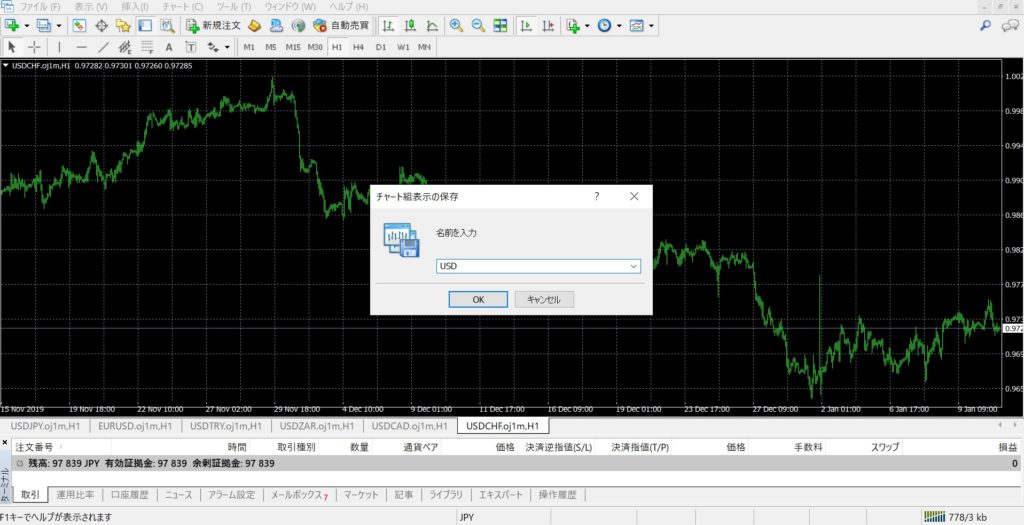
次に同様に、組表示名を「USD」で保存
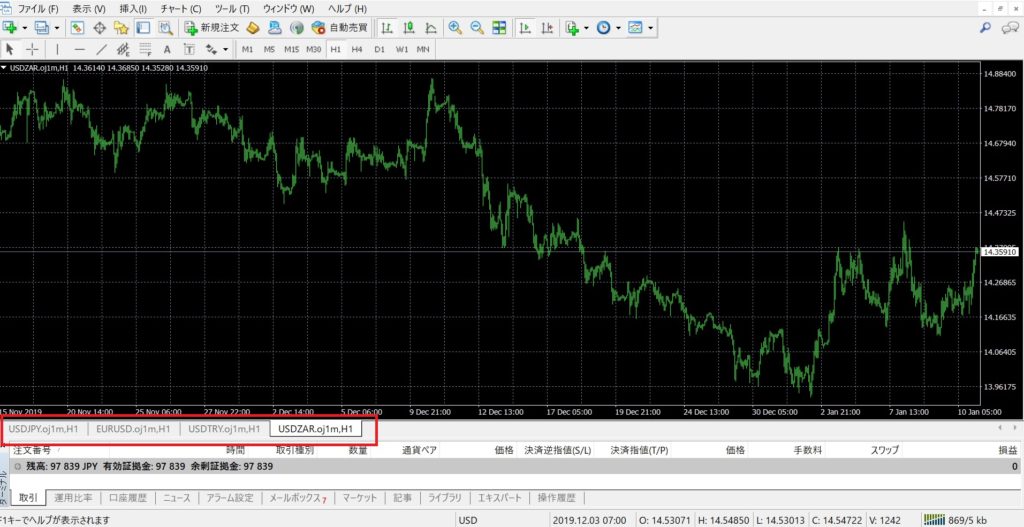
「USD」で保存しておくチャートを揃えます。これで設定完了です。

「チャートの組表示」から「JPY」を選択すれば、「JPY」に切替可能です。
【チャートの自動更新を止める】
初期設定では、自動で一番右側に新しいチャートバーが追加されていき、古いバーが左へずれていきます。チャートを左にずらしても、更新があると、右端にずれてしまいます。表示されているバーより前のチャートを見たい時は、一旦、チャート更新を止めると見やすくなります。

アイコン「更新情報と共にチャートを自動スクロール」をクリックして、押しボタンを外すと自動スクロールが止まります。

アイコン「チャートの右端をシフト」をクリックすると、チャートの右端が左によります。

※左図の様に、右側にインフォメーション等を表示したい場合に使ったりします。
【ロウソク足の変更方法】
値動きの初期設定は「バーチャート」になっていますので、「ロウソク足」に変更します。
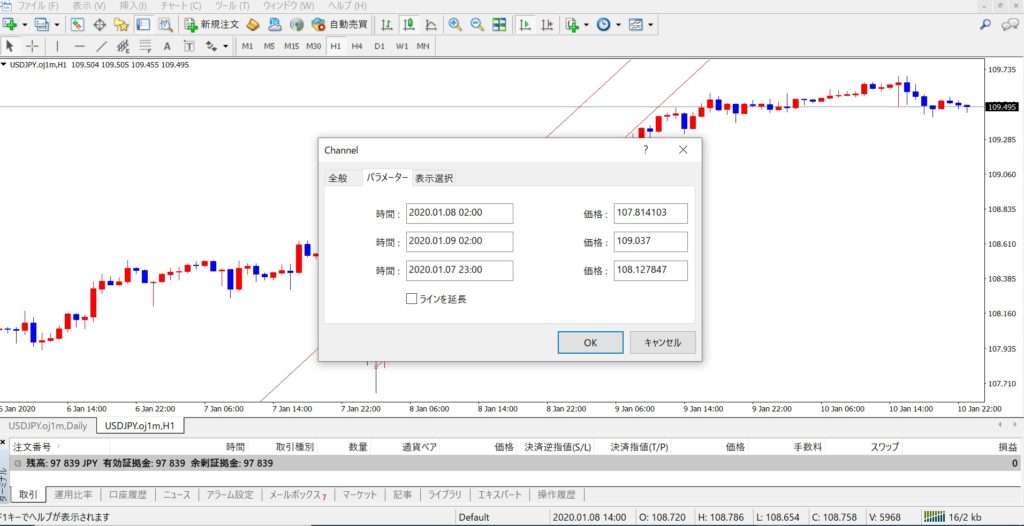
設定画面が開いたら、「パラメーター」タブから「ラインを延長」のチェックを外す。
【時間軸】
上部のツールバーにある「M1,M5,M15,M30,H1,H4,D1,W1,MN」アイコンをクリックすると、時間軸が変更になります。左から、M1=1分足,M5=5分足,M15=15分足,M30=30分足,H1=1時間足,H4=4時間足,D1=1日足,W1=1週間足,MN=1か月間足になります。

【注文方法】
上部のツールバーにある「新規注文」アイコンをクリックすると下記画像のダイアログボックスが開く。
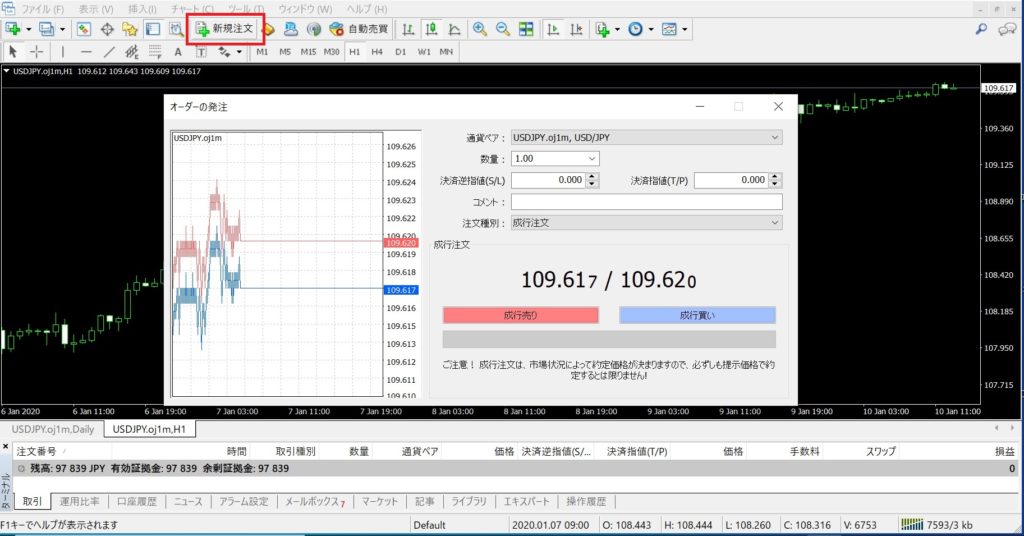
上部の「数量」でロット数を指定して、「成行売り(赤ボタン)」、又は「成行買い(青ボタン)」にて注文。押すと確認画面無しで、注文成立します。アクティブになっているチャートの注文となりますので、注文時は、必ずアクティブチャートの確認をしましょう。
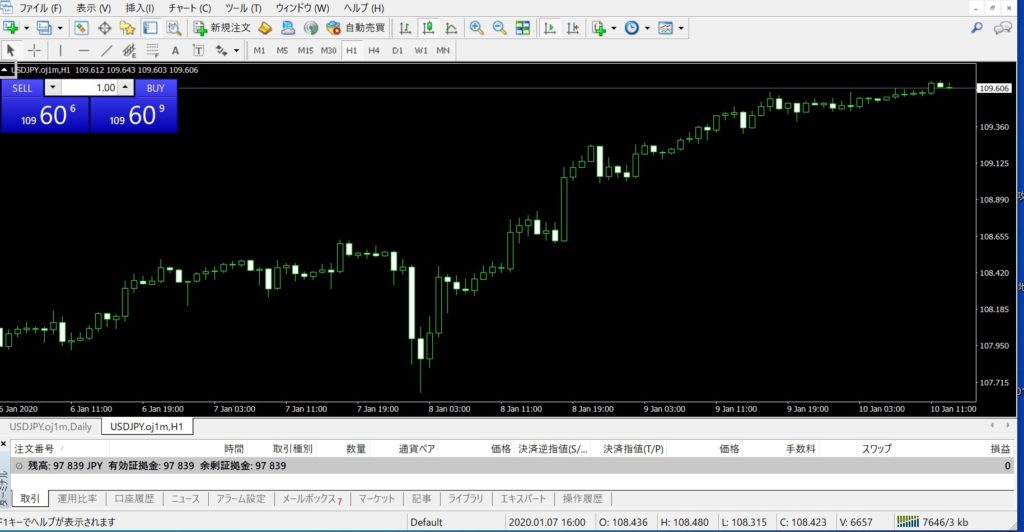
取引画面を常に出しておくには、チャート上部の「▽」をクリック。「SELL」「BUY」を押すだけで、注文が出来ます。真ん中の数字枠でロット数を調整可能。
【補足】チャートを右クリックでも注文は可能です。
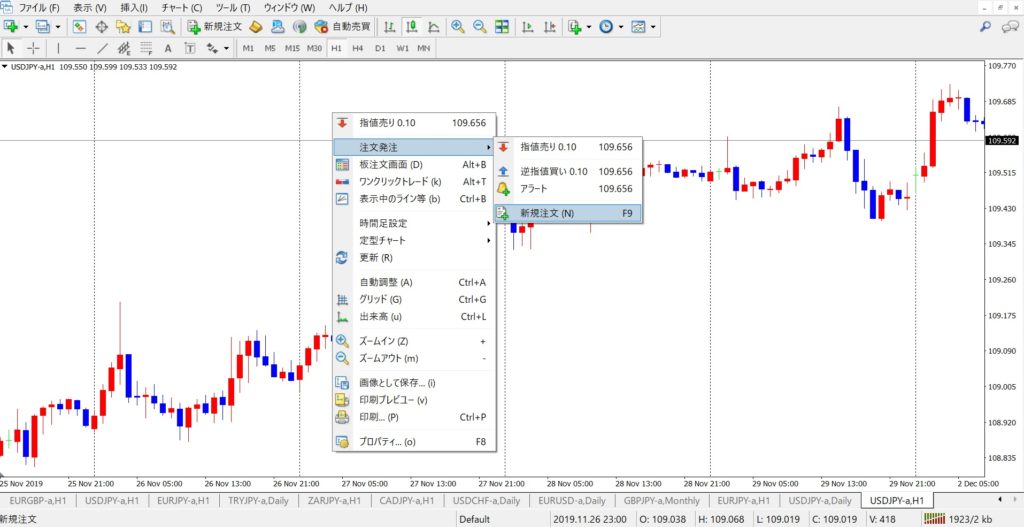
チャート右クリックで小ウィンドウが開くので、「注文発注」→「新規注文」を選択
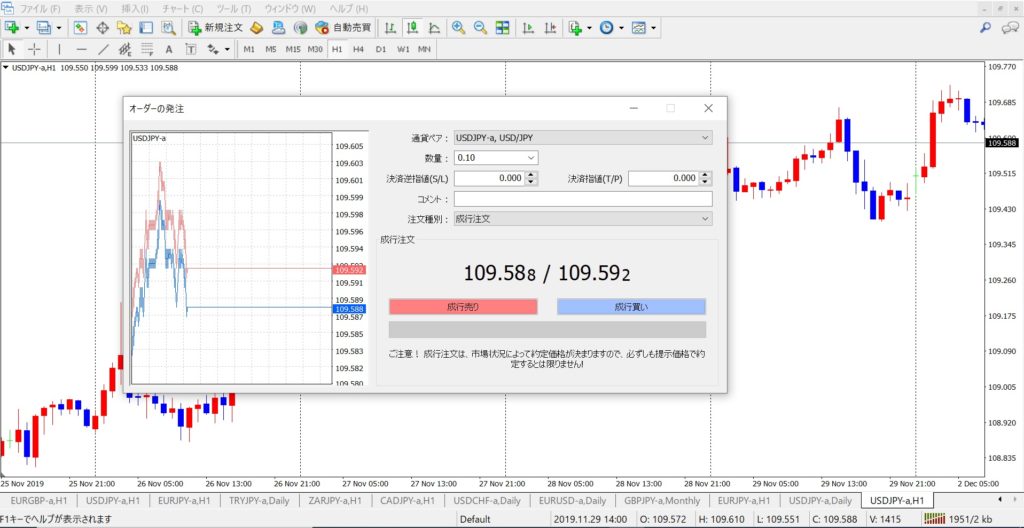
注文画面が開くので、「数量」でロット数を指定して、「成行売り(赤ボタン)」、又は「成行買い(青ボタン)」にて注文。
【ツールバーのカスタマイズ】
ツールバーに「新規注文」がない場合は、ツールバーのカスタマイズを行う事でも、対応可能です。

上部タブ「表示」→「ツールバー」「カスタマイズ」を選択
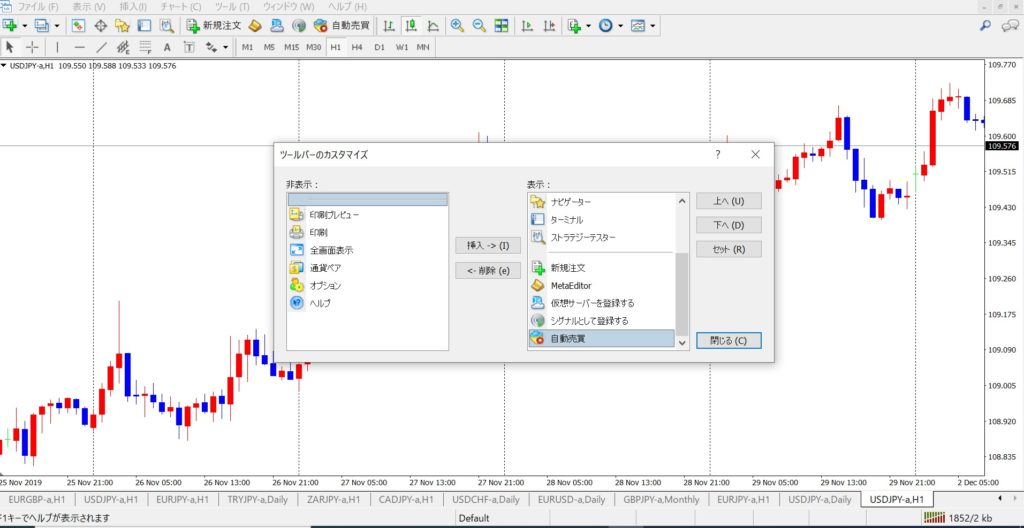
左側のボックスより追加項目を選択し、「挿入」をクリックで追加されます。※逆に右側ボックスより選択し、「削除」をクリックでツールバーより削除できます。
【ロット】
FX会社や取引通貨ペアによって、1ロットの単位は異なる為、ロット数の確認はFX会社のHPにて確認しましょう。例として、OANDAでの1ロットは10万通貨にあたります。NYサーバーでは1,000通貨から取引可能の為、数量の所に0.01と入力して1,000通貨取引ができます。
【インジケーターの設定方法】
一番基本的なインジケーターである移動平均線を設定してみましょう。
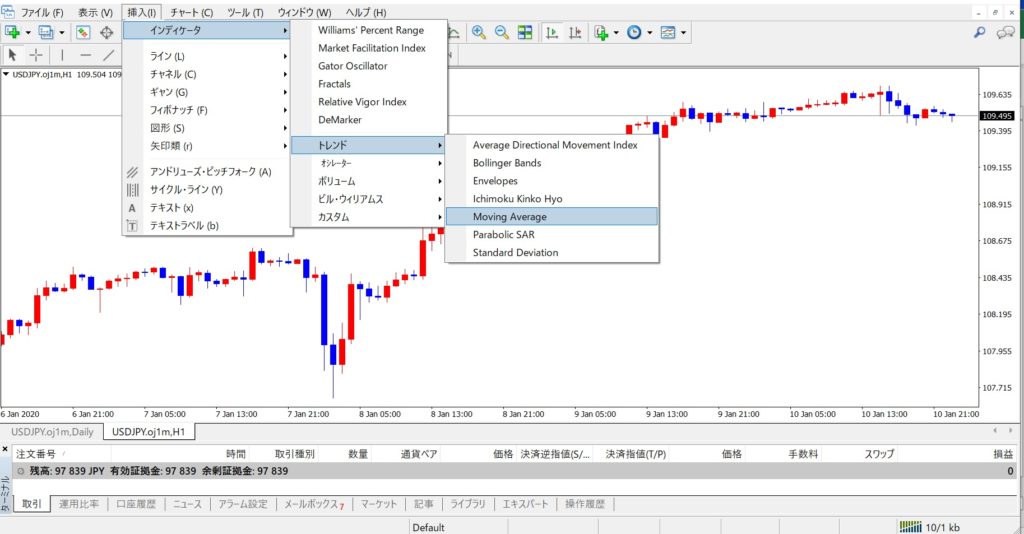
設定したいチャートを表示し、上部タブ「挿入」→「トレンド」→「Moving Average」を選択(下記画像)。インジケーター名は英語表記となっています。日本語名⇔英語名は、こちらのサイトで確認できます。
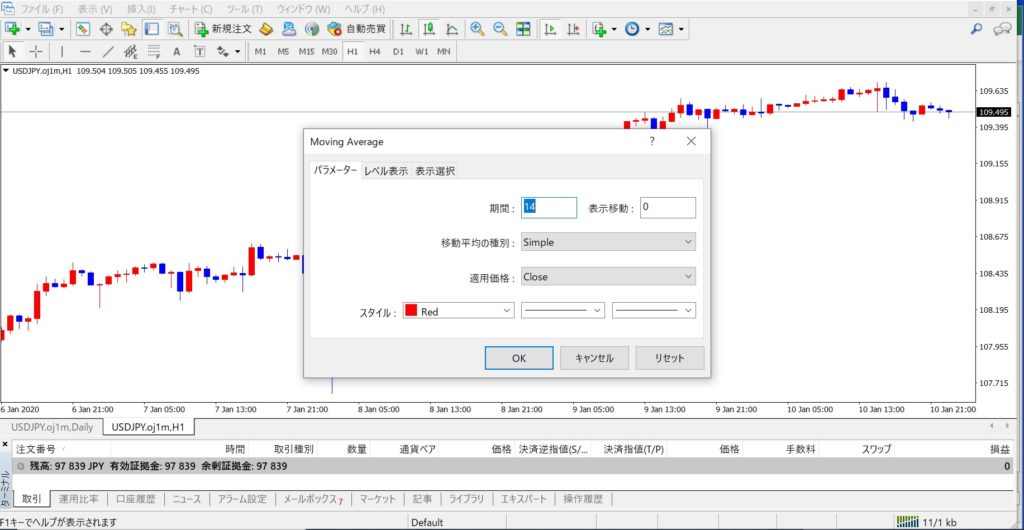
設定画面が表示されますが、そのまま「OK」を押しましょう。各インジケーターにはデフォルトでよく使われる設定が入っており、そのまま使えます。慣れてきたら、自分に合った設定内容に変更して使うと良いでしょう。設定内容は後からでも変更可能です。
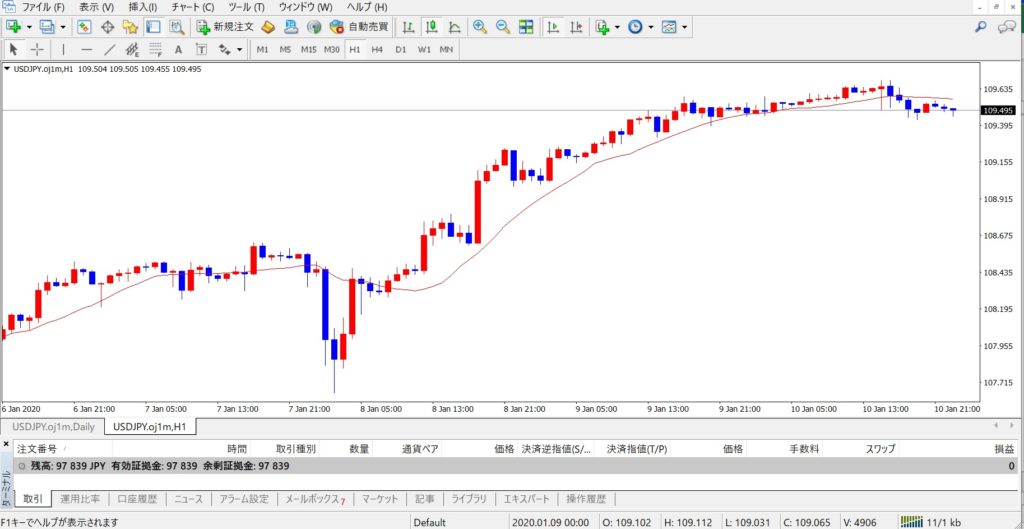
チャート上に移動平均線が出ます。
【補足1】インジケーターの設定内容
- 「パラーメーター」:インジケーターのパラメータ内容を変更するタブ
- 「色の設定」:線の「色」「線種」を設定するタブ。インジケータ-によっては出ない。
- 「レベル表示」:パラメーターで設定した基本設定を100として、そこから偏差分異なる線を追加する為の設定。インジケーターによって使わないものもある。
- 「表示選択」:時間足での表示/非表示を切替。
【補足2】インジケーターの設定変更(設定後の変更)
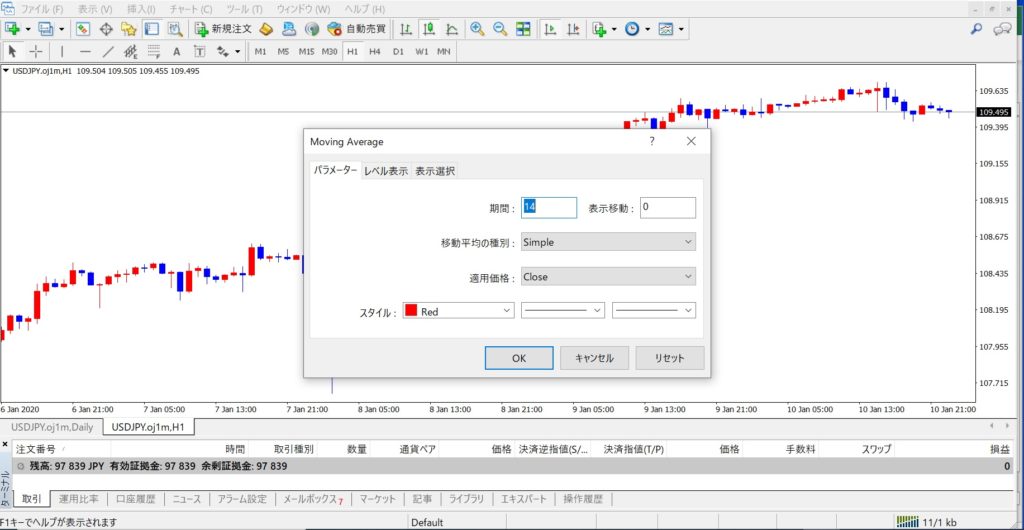
【方法1】
インジケーターをダブルクリック。設定ダイアログボックスが開く
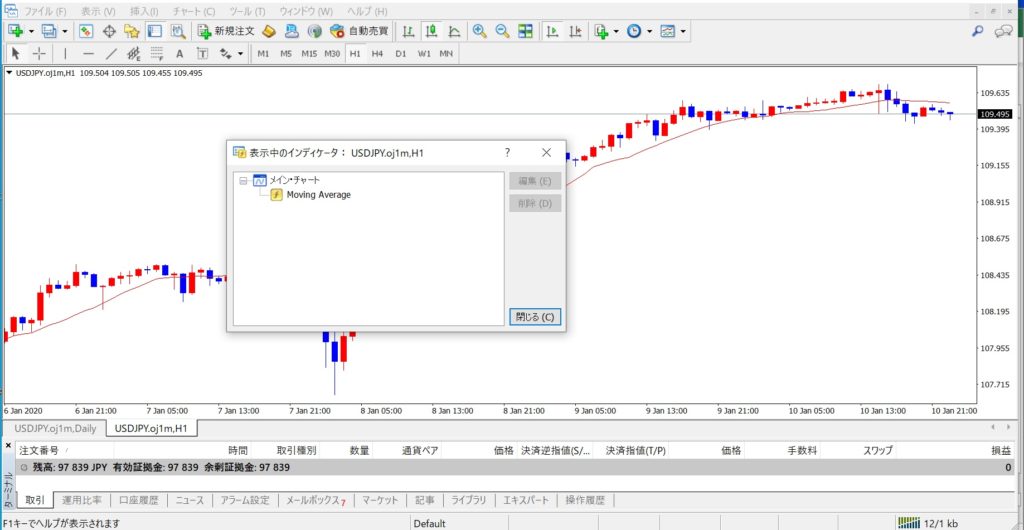
【方法2】
上部のタブ「チャート」→「表示中のインジケーター」を選択。下記ダイアログボックスが開くので、「Moving Average」を選択し、編集をクリックすれば、設定画面が開く。
【補足3】インジケーターの削除
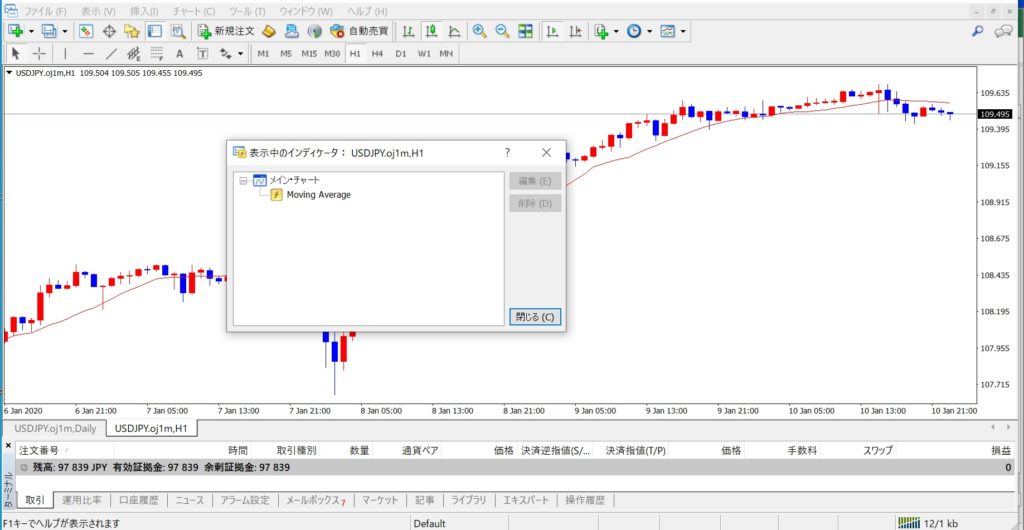
【補足2】【方法2】と同様に、上部のタブ「チャート」→「表示中のインジケーター」を選択。ダイアログボックスが開いたら、「Moving Average」を選択し、削除をクリック
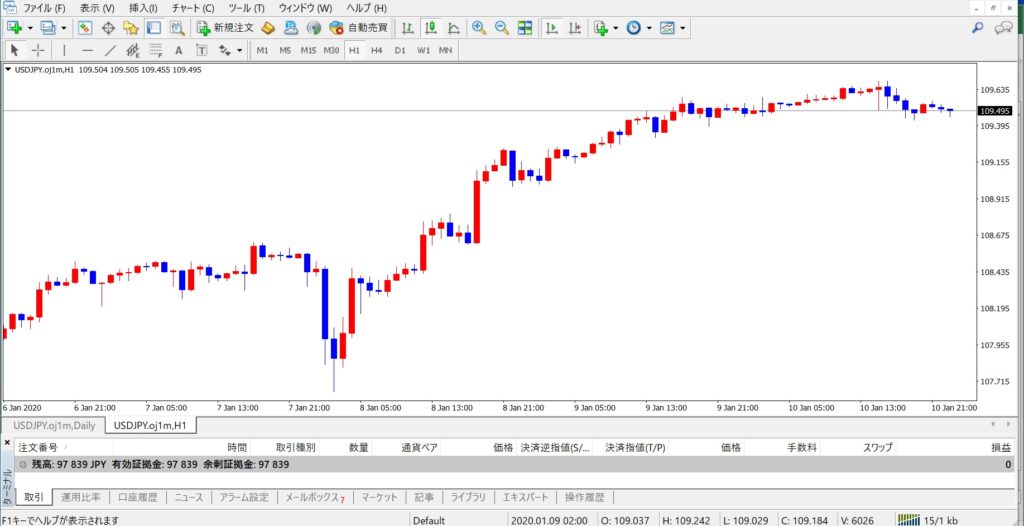
チャート画面からインジケーターが消えます
【ラインの引き方】
ラインには、様々な種類があり、上部「挿入」タブから確認ができます。
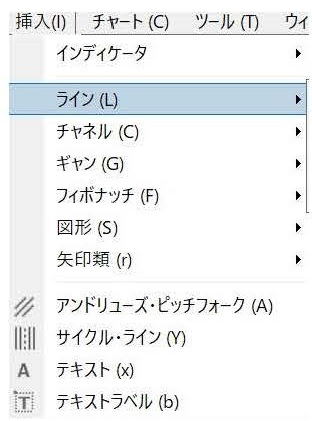
ラインの種類には、「ライン」「チャネル」「ギャン」「フィボナッチ」「図形」「矢印類」
他に「アンドリューズ・ピッチフォーク」「サイクル・ライン」
チャート上に「テキスト」「テキストラベル」を加える事もできます。
ここでは、代表的な1つ「平行チャネル」(チャネルラインとも呼ばれている)の引き方について、解説します。上部「挿入」タブからもできますが、アイコンからの方が早い為、アイコンからの設定方法を説明いたします。
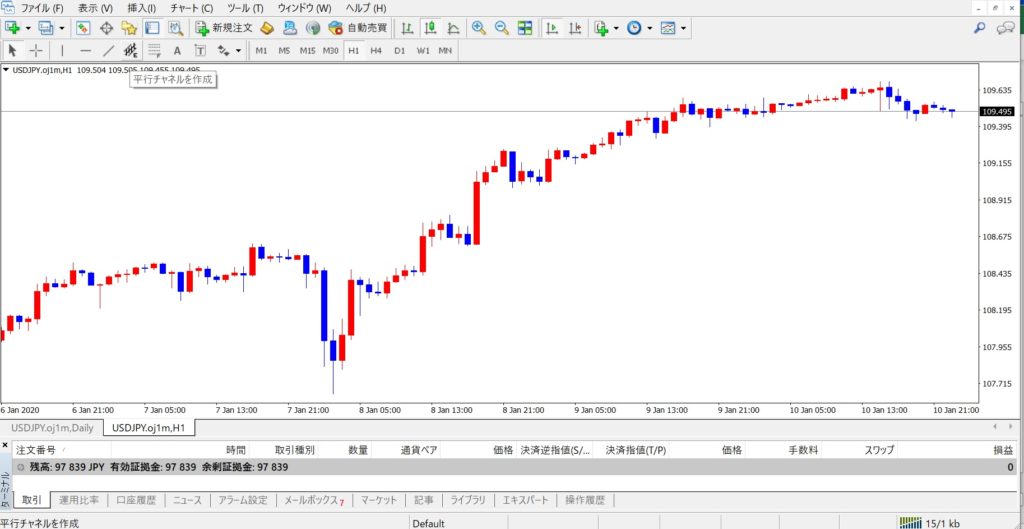
上部のツールバーの「平行チャネルを作成」アイコンをクリック。
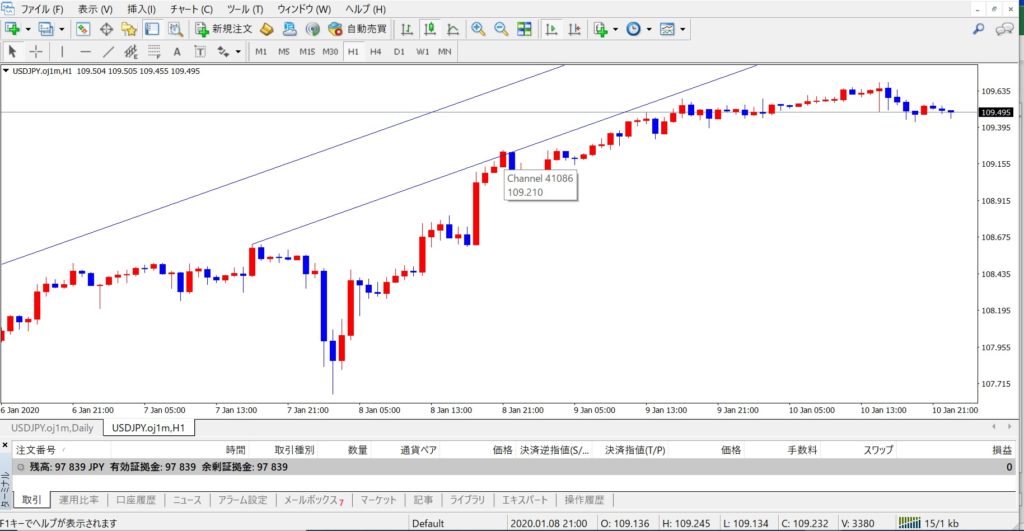
チャート上でマウスの左ボタンを押して、そのまま移動させると「平行チャネル」が出てきます。

「平行チャネル」をダブルクリックすると、ボタンが線上に出てくる。このボタンをドラッグ&ドロップを使って、調整を行う。

3つボタンがついている方の上下のボタンで、線の角度を調整可能。1つボタンの線は3つボタンと平行に線が移動するので、線を右/左側に移動したい時に利用。
【補足1】余分なラインの削除

「平行チャネル」上で、マウスの右ボタンを押すと小ウィンドウが開く。
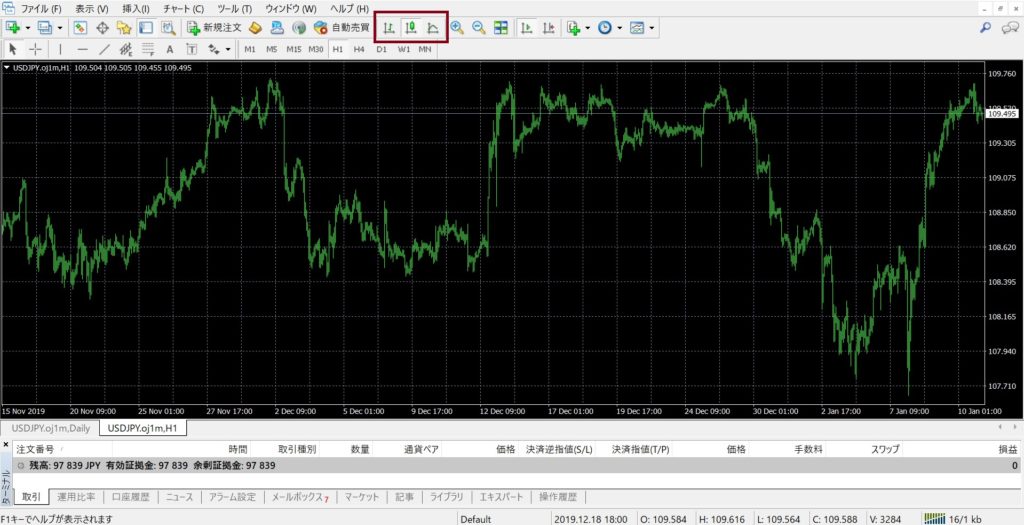
上部ツールバーの赤枠の真ん中のアイコンをクリック。チャート表示が「ロウソク足」に変更されます。
【pips数の確認方法】
チャートで2点間のpips数を確認したい時は「Ctrl+F」を押します。

マウスカーソルが十字グリッドに変わるので、1点目に合わせてクリックし、

そのまま2点目までドラッグ。「ロウソク足の本数/pips数/価格」のパラメーターが表示されます。
【ターミナルの表示内容】
- 取引:現在、エントリーしている取引内容と口座残高/有効証拠金/必要証拠金等が記載されます。
- 運用比率:取引で利用している通貨毎の運用割合が表示されます。
- 口座履歴:決済後の取引履歴を確認できます。
- ニュース:マーケットニュースが入ってきます。英語表記になります。
- アラーム設定:通貨ペアにアラーム設定をしていた場合、こちらに通知があがります。
- メールボックス:FX会社からのお知らせメールが届きます。
- マーケット:シグナルツールやEA販売のWEBページへの案内
- 記事:コミュニティサイトへの案内及び新しいプログラム開発等のお知らせ
- ライブラリ:EA/インジケーター等の案内
- エキスパート:自作EAにおける通知が表示
- 操作履歴:ログインやEAの稼働状況についての通知

